8 Tips to Keep Your iPhone’s Storage Free
Saving storage space on your iPhone is quite possible. In this post, we suggest 8 ways to free up storage on your device.
Updated: June 25th, 2023
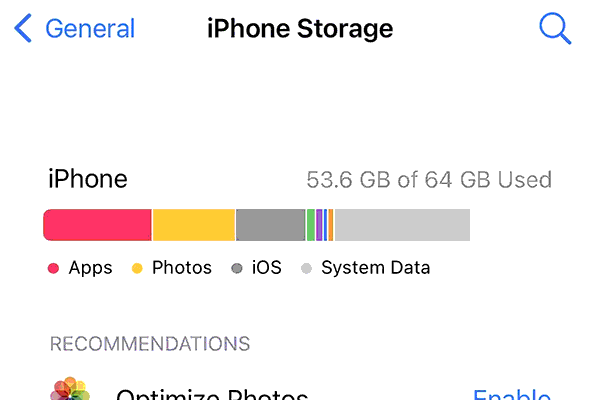
Is your iPhone storage running low?
Worry not!
Tweaking a few settings here and there and deleting junk will provide you with as much space as you need. Read along and learn more about making the most of the available storage space.
1. Check Your Usage
First things first, find out what’s occupying your phone storage so that you know what to target.
Visit Settings, click on General and tap iPhone Storage.
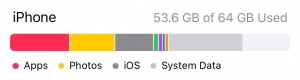
After a few seconds, you will see a graph display at the top showing the amount of free space available and items taking up your phone memory. Most files that occupy more space include videos, photos, and apps.
You might also come across some recommendations on how to free up space.
2. Optimize Your Photos
There are various ways to store photos in your device without gobbling up all the space.
First, on the Settings menu, you will find an option that allows your phone to store lower resolution photos rather than the original versions. The full-resolution images are then stored in iCloud; you can download them when necessary.
However, while sharing photos from your phone, you will transfer lower resolution versions.
Launch Setting, tap General, then click on iPhone Storage to turn on this feature. Finally, tap Enable beside the Optimize Photos option.
You can see this screenshot of my iPhone 12, that I can save 11.18GB by optimizing my photos, that is almost 20% of my phones overall storage. That is a HUGE unlock with a simple click.
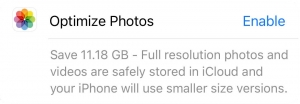
If you own an iPhone 7 or a later model, you can capture all your images in “High Efficiency” mode. The quality of your photos won’t be affected, but each image will occupy less space. This feature is probably already enabled, but it’s always good to double-check.
Launch Settings, tap Camera, and click on Formats. Choose the High-Efficiency mode.
In addition, if you capture images in High Dynamic Range (HDR) mode, your iPhone probably stores two copies of each image; an original and the HDR version. Open Settings app, click Camera and turn off Keep Normal Photo.
3. Delete Non-Essential Apps
Your iPhone storage graph displays a list of apps arranged from the largest to the smallest. Besides size, it also indicates how much space the app’s data occupies in your phone storage.
However, this doesn’t apply to all the apps.
For instance, the music app is approximately 20MB, but it could occupy more space if you store numerous songs. You can see in my screen shot, that Apple Music is 14.2 MB, but my downloaded songs take up 212.3MB. (Yes, I’m aware, that’s quite a weird pairing of artists Taylor Swift & Yellow Claw)
To confirm, click on an app listed on your iPhone storage page and view the app’s details. At this point, you can delete an app that you no longer use, including all of its data.
Open Settings menu, click General and tap iPhone Storage. Next, tap an app and select Delete App.
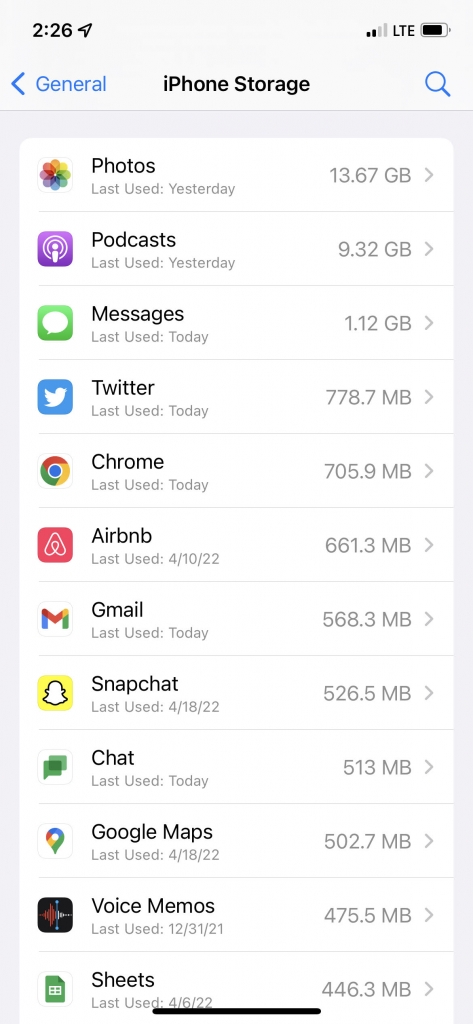
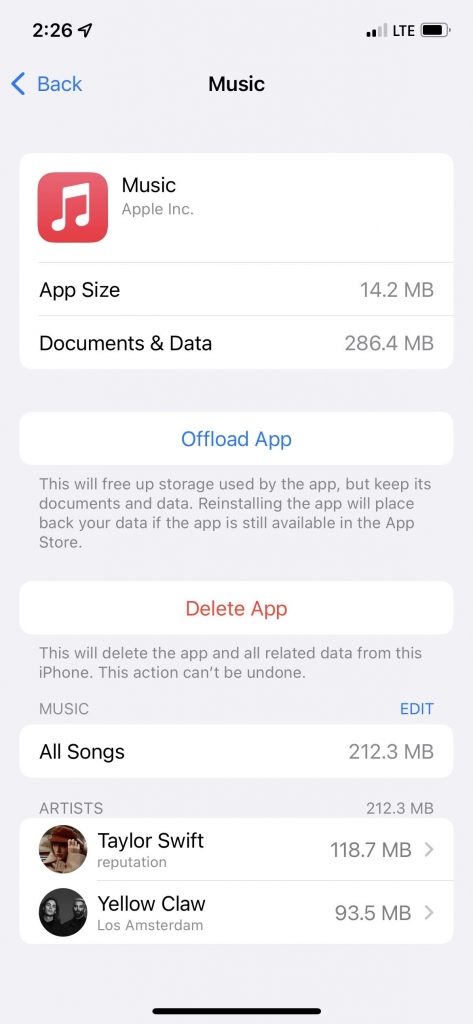
4. Offload Apps That You Don’t Use
You don’t have to get rid of an app altogether if you feel you might need it in the future. Offloading allows you to keep the data and documents linked to the app. This way, you can reinstall it later and continue from where you stopped.
Launch Settings, tap General, select iPhone Storage, click on the app, and tap the Offload App option.
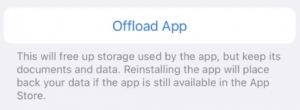
Your iPhone can handle this task automatically.
Open Settings, click App Store, and switch on Offload Unused Apps icon.
5. Store Videos and Photos in a Cloud Storage Service
Photos and videos occupy significant storage space in your iPhone.
The best way to keep your device storage-free is to eliminate files that you don’t have to save internally. However, this doesn’t translate to downsizing your gallery.
Instead, reserve your photos and videos in a cloud storage service rather than on your phone.
For instance, Google Photos, Dropbox, and OneDrive come in handy when you want extra storage space.
But remember to confirm that all the items have been saved before deleting anything on your phone. Otherwise, the photos and videos might disappear for good.
Note that when you erase photos from your phone, you automatically delete them from iCloud. You, therefore, need a backup service if you intend to clear the images from your iPhone.
6. Delete Old Messages
Besides videos, apps, and photos, messages can also fill up your device storage space. Luckily you can set up your phone to get rid of old text messages automatically.
You can see in this screenshot, my iMessages is taking up 1.12GB. That’s quite a lot! I don’t send many photos, videos, or files, so if you’re often sending photos / videos of the kids to the grandparents. Chances are your iMessages is taking up a lot of storage.

Open Settings, click Messages, select Message History, and tap the Keep Messages option to turn on this feature. At this point, you can choose the period you would like your phone to keep old messages; it’s either forever, one year, or 30 days.
7. Clean Out Your Web Browser Cache
While deleting media and apps offers more space, you can also try to clear out your browser cache if you badly need some space.
Erasing temporary internet files could boost your phone’s browsing speed and save you hundreds of megabytes. However, remember that clearing out cache will log you out of all the web pages you were browsing.
Launch Settings, select Safari, and click Clear History and Website Data.
If you are a Google Chrome user, click the dots at the base of your page and choose Clear Browsing Data under History. A checkmark will appear next to Cookies, Browsing History, Cached Images and Files, and Site Data.
8. Use A Streaming Music Service
Gone are the days when you had to store all songs on your phone. Instead, you only have to download a few favorite albums and stream the others via cellular connection or Wi-Fi. For instance, you can try iTunes Match and access tracks via the cloud if you are into iTunes.
Additionally, you can delete music that you no longer listen to, either stored in Apple Music or Spotify.
To delete from:
- Apple Music app: Launch Settings, select General, click iPhone Storage, then music. Swipe left on the songs you want to erase.
- Spotify: Open Spotify, click Home, select Storage, then choose Delete Cache.
If you want to delete all the songs, open Settings, click Playback, select Offline, and scroll to Your Library. Then, choose the album you intend to delete and switch off the Downloaded button.
Don’t worry, deleting them from your phone doesn’t mean you just wasted money. They’re still tied to your Apple iTunes account, which any previously purchased music you own forever. You can redownload anytime.
Conclusion
Your iPhone is also cable of managing Storage on your behalf.
For example, it can automatically delete unused apps from your phone to create room for other features. iPhones also offer suggestions on ways to keep your Storage free.
To see what iPhone has for you, go to Settings, select General and click iPhone Storage. The tips are listed under Recommendations.
Looking for help with your iPhone, iPad, MacBook in Minneapolis and Minnesota? We also offer devices for sale in all of our Minneapolis locations. Maybe, your just thinking about upgrading your iPhone because you want additional storage, we can help with that too.
- Guidance for Your Next Retail Repair Shop - October 1, 2025
- Minneapolis Store Update – Effective October 1, 2025 - September 1, 2025
- Repair Challenges: Understanding Our Service Decisions - February 19, 2024