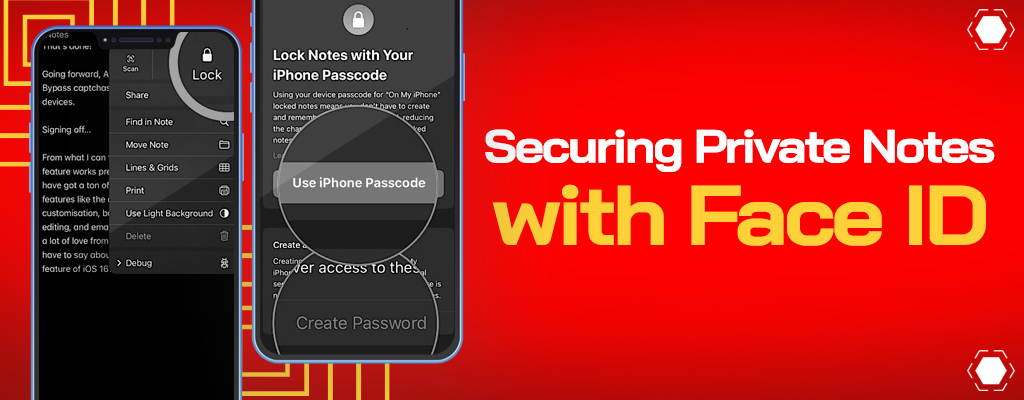iOS 16 Privacy and Security Features
iOS 16 update adds a number of significant new features and capabilities.
Updated: November 19th, 2023

Apple’s operating system, iOS, has consistently placed a strong emphasis on security and privacy for iPhone users. The introduction of iOS 16 has further fortified this commitment by offering an array of new features and capabilities aimed at enhancing user privacy and security.
Here are some key updates and instructions on how to utilize them.
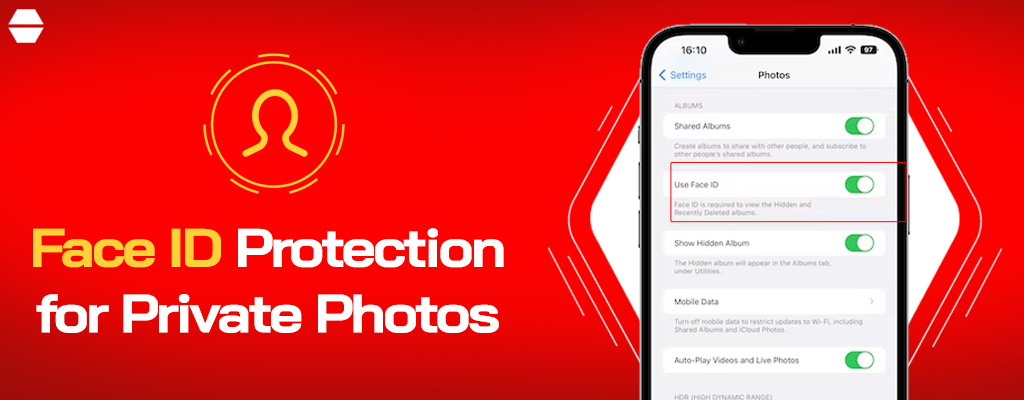
Face ID Protection for Private Photos
Concealing photos on your iPhone using ‘hidden’ folders is already possible. However, the addition of Face ID protection in iOS 16 makes these private images more secure from unauthorized access.
Here’s how to activate this feature:
- Open the Settings application and select Photos
- Swipe right on the button next to the Use Touch ID or Use Face ID option to turn it on.
- Test the functionality by launching the Photos application, selecting Albums, and opening the Recently Deleted or Hidden folder. It should prompt for Face ID before access.
Securing Private Notes with Face ID
Notes often contain sensitive data, such as passwords or financial details. Earlier versions allowed for password protection, but iOS 16 advances this by offering protection through Touch ID or Face ID.
You can lock notes either directly in the Notes app or via the Settings app.
Using the Settings App
- Open Settings and select Notes.
- Tap on Password.
- Choose the account for which you want to set the password (if you have multiple accounts).
- Follow the on-screen instructions. To use the iPhone Passcode as the password, tap Use iPhone Passcode. To create a new password, select Create Password and provide a password hint.
- Enable Touch ID or Face ID on your iPhone if it’s supported.
- Tap Done.
Using the Notes App
- Open Notes and select the note you want to lock.
- After tapping on More, select Lock.
- Follow the same steps as above to set a password.
- Enable Touch ID or Face ID on your iPhone if it’s supported.
- Tap Done.
Auditing Data Access with Safety Check
Understanding who has access to what data on your iPhone can be complicated. The Safety Check feature in iOS 16 makes this task straightforward, allowing you to review your privacy settings and control data access.
Here’s how to use it:
- Open Settings.
- Select Privacy & Security.
- Tap on Safety Check.
- Tap on Manage Sharing & Access.
- Unlock the feature using Face ID, then tap Continue.
- You can now see who and what has access to your data.
- Either revoke permissions as you review or tap Skip on each page to view the data without altering permissions.
Complete Data Access Revocation
The Safety Check dashboard includes an Emergency Reset feature that instantly revokes all data access permissions from apps, data, or individuals. This feature is particularly useful if you suspect a security breach or are trying to distance yourself from unwanted contacts.
Here’s how to trigger an Emergency Reset:
- Open Settings.
- Tap on Privacy & Security.
- Select Safety Check.
- Tap on Emergency Reset, then follow the on-screen prompts to finalize the action.
Clipboard Access Control
The new iOS 16 restricts unauthorized data copying from the clipboard by requiring your permission. Each time an app attempts to read or copy clipboard data, a prompt appears for your approval.
Automated Security Updates
Security updates are vital, and iOS 16 simplifies this process by allowing small patches to install automatically.
Here’s how to enable automatic updates:
- Open Settings.
- Select General, then Software Updates.
- Tap on Automatic Updates, then enable Security Responses & System Files.
Protecting Against Hacking with Lockdown Mode
While Lockdown Mode may not be necessary for all iPhone users, it’s an important feature for those who handle sensitive information, such as government officials or journalists. When activated, this feature alters the device’s functioning to provide extra security.
To turn on Lockdown Mode:
- Open Settings and select Privacy & Security.
- Under Security, select Lockdown Mode.
- Tap Turn On Lockdown Mode.
- Then select Turn On & Restart and input the device passcode.
During Lockdown Mode, you’ll receive alerts when a feature or app is restricted. You’ll also notice a banner in Safari indicating Lockdown Mode is active. Please note, certain functions will operate differently in this mode:
- Complex web applications may not function properly.
- All message attachment formats save for specific photos, videos, and audio are blocked.
- Incoming FaceTime calls from new contacts are blocked.
- Incoming invitations for Apple Services from new contacts are denied.
- Shared albums in the Photos application and new invitations to shared albums are disabled.
- The installation of configuration profiles is blocked.
Apple continued to innovate on Lockdown mode in iOS 17 update.
- Upcoming Transition: Temporary Eagan Store Closure Information - May 13, 2024
- Repair Challenges: Understanding Our Service Decisions - February 19, 2024
- Google Pixel 7A Review: An Exceptional Camera Nestled in an Average Phone - October 1, 2023